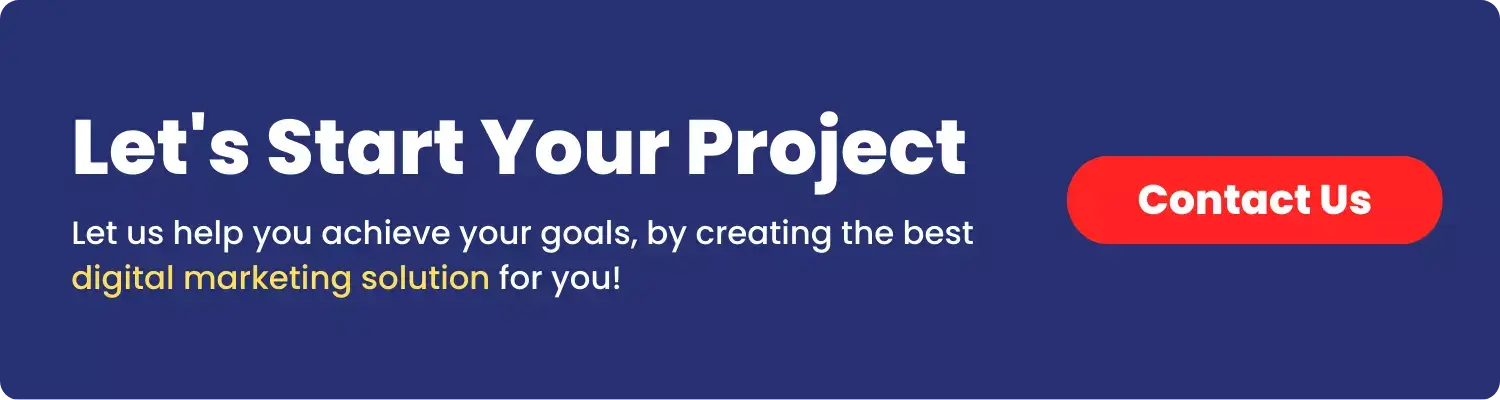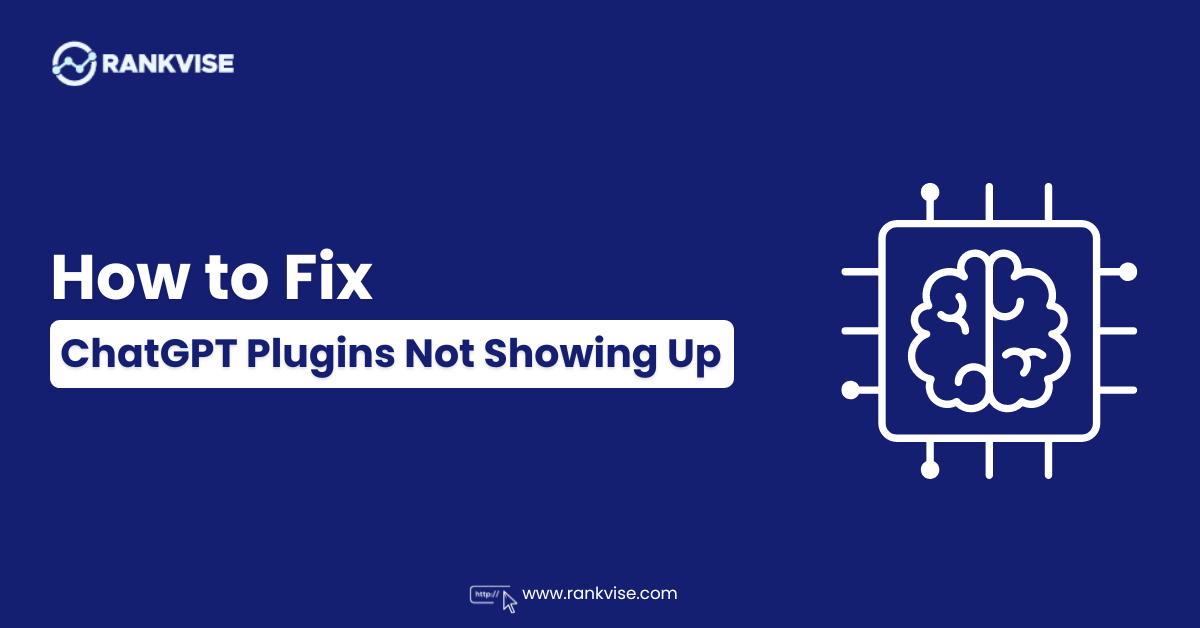Introduction
In the realm of website management, ChatGPT plugins have become indispensable tools. They enhance user experience, streamline communication, and offer valuable functionalities. However, it’s not uncommon for website administrators to encounter a perplexing issue: ChatGPT plugins not showing up. In this comprehensive guide, we will delve into the importance of ChatGPT plugins and provide a step-by-step solution to this problem.
What are ChatGPT Plugin?

ChatGPT plugins are tools that extend the capabilities of ChatGPT, a large language model chatbot developed by OpenAI. Plugins can be used to access up-to-date information, run computations, or use third-party services.
Plugins are designed specifically for language models with safety as a core principle. This means that they are carefully designed to avoid potential risks, such as spreading misinformation or generating harmful content.
Check for Plugin Compatibility
Before diving into troubleshooting, it’s crucial to understand plugin compatibility. Not all plugins are created equal, and some might not work harmoniously with your website’s configuration. To ensure compatibility:
- Examine Plugin Specifications: Review the plugin’s documentation for compatibility information, including the version of ChatGPT it’s designed for.
- Test in a Controlled Environment: Consider testing the plugin in a staging environment to identify potential conflicts before implementing it on your live site.
Enable ChatGPT Plugins Beta Feature
- Open your web browser and access ChatGPT.
- Locate the “Settings” option in the bottom left corner of the ChatGPT interface and click on it.
- Within the settings menu, look for “Beta Features” and click on it.
- In the “Beta Features” section, you’ll find the “Plugins” option. Toggle the switch next to “Plugins” to enable this beta feature.
- After enabling plugins, you can close the prompt that appears.
Access the Plugins Store and Install Plugins
- To use ChatGPT plugins, switch to the higher-quality GPT-4 by selecting the “GPT-4” tab at the top of the ChatGPT screen.
- Beneath the GPT-4 tab, you’ll find a box with a section titled “Plugins (Beta).” This is where you can manage your plugins.
- Click on the “Plugins (Beta)” section in the box.
- A menu will appear, including an option called “Plugins Store.” Click on “Plugins Store.”
- In the Plugins Store, you’ll see a list of available ChatGPT plugins. Browse through the options and click the “Install” button for each plugin you want to use.
- Once you’ve installed your desired plugins, you can close the Plugins Store by clicking the “X” in the upper right corner.
Why ChatGPT plugins aren’t showing up
Clear Cache and Cookies
Cache and cookies are integral components of your browsing experience, but they can occasionally hinder plugin functionality. Here’s how:
- Cache: Cached data can sometimes interfere with plugin loading. Clear your browser’s cache to eliminate any conflicts.
- Cookies: Cookies store user information, but if they become corrupted or outdated, they can disrupt plugin operation. Clearing cookies can resolve this issue.
If you’re still facing problems with ChatGPT plugins after attempting to close and reopen your browser, the next step is to clear your browser’s cache. While the specific steps may vary slightly depending on your browser, the process generally follows these steps:
- Access Your Browser’s Settings:
- Open your web browser.
- Look for the Settings menu, which is usually represented by three vertical dots or lines in the upper-right corner of the browser window.
- Search for Cache Settings:
- Within the Settings menu, you’ll find a search bar. Type “cache” into the search bar.
- Access the Cache Menu:
- As you type “cache,” your browser will display relevant settings options. Look for the one related to clearing the cache.
- Clear Cookies and Site Data:
- Once you’ve found the cache-related menu option, click on it.
- Within this menu, you should see an option labeled “Clear cookies and other site data.” Click on this option.
Following these steps should help you clear your browser’s cache, which can often resolve issues with ChatGPT plugins and other web functionalities. Please note that the exact wording and placement of these options may differ slightly depending on your browser’s version, so be sure to follow the closest equivalent steps in your particular browser.
Disable Conflicting Plugins
Sometimes, one problematic plugin can cause others, including ChatGPT plugins, to malfunction. Follow these steps to identify and disable conflicting plugins:
- Identify the Culprit: Disable all plugins temporarily and enable them one by one to pinpoint the one causing the issue.
- Check for Updates: Outdated plugins can be a common source of conflicts. Ensure all your plugins, including ChatGPT, are up-to-date.
Reinstall ChatGPT Plugins
If disabling conflicting plugins doesn’t resolve the problem, it might be necessary to reinstall ChatGPT plugins:
- Remove Existing Plugins: Deactivate and delete the ChatGPT plugins currently installed on your website.
- Download Fresh Copies: Visit the official plugin repository and download fresh copies of the ChatGPT plugins you need.
- Install and Activate: Install the new copies and activate them. Ensure you follow the installation instructions carefully.
Takeaway
In summary, ChatGPT plugins play a pivotal role in website management, but encountering issues like plugins not showing up can be frustrating. To address this problem:
- Prioritize plugin compatibility and thoroughly research each plugin’s specifications.
- Clear your browser’s cache and cookies to eliminate potential conflicts.
- Identify and disable conflicting plugins, ensuring all plugins are updated.
- If all else fails, consider reinstalling ChatGPT plugins with fresh copies.
Regularly maintaining your website’s plugins is crucial to prevent issues like this from arising. Remember, if the problem persists, don’t hesitate to seek professional assistance. With these steps, you can unlock the full potential of ChatGPT plugins and enhance your website’s functionality and user experience.